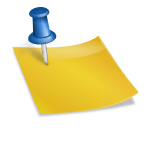Fórmula de cálculo del IVA
Contenido
Excel es la herramienta perfecta si desea añadir o eliminar el IVA en sus cálculos de ventas y compras.Nuestra Calculadora de IVA actualizada y mejorada está ahora disponible como descarga complementaria.Automatiza la adición y eliminación del IVA con Excel para ayudarle con sus cálculos de IVA.
Working Data utilizará la información que proporcione en este formulario para estar en contacto con usted y para proporcionarle alertas sobre nuevas publicaciones en el blog, actualizaciones y marketing. Por favor, indíquenos todas las formas en las que le gustaría saber de nosotros:
Utilizamos Mailchimp como plataforma de marketing. Al hacer clic abajo para suscribirse, usted reconoce que su información será transferida a Mailchimp para su procesamiento. Obtenga más información sobre las prácticas de privacidad de Mailchimp aquí.
Cómo calcular el IVA 15 en Excel
En este artículo aprenderás a calcular el IVA en Excel utilizando una función? ¿Y qué fórmula podemos utilizar para calcular cuánto IVA se ha pagado cuando la única información que se tiene es el importe total?
Pues bien, es bastante fácil calcular el impuesto en Excel. El IVA (Impuesto sobre el Valor Añadido) es el tipo de impuesto más común que se aplica a los bienes. Ahora el GST (Impuesto sobre Bienes y Servicios) se aplica a casi todo tipo de bienes, pero para algunos productos como los licores, el IVA sigue existiendo. Puedes calcular el GST de la misma manera. Después de leer este artículo lo sabrás:
Puedes añadir los Totales en la fila inferior o en la columna de la derecha como hacen la mayoría de los novatos. Pero la forma inteligente de mostrar los Totales es en la fila superior, justo encima de los encabezados para que sea siempre visible (si la fila superior está congelada).
Ahora ya sabes cómo calcular el iva en Excel. Puede utilizar esta fórmula de impuestos de Excel para crear una hoja de cálculo de IVA instantánea. Puede invertir el proceso para crear una fórmula de tipo de impuesto en Excel.
Porcentaje excel
Hemos creado esta calculadora de IVA debido a los rápidos cambios en las tasas de IVA. Las tasas predeterminadas / preestablecidas de cada país ya se han establecido, pero algunos países podrían tener una tasa de impuestos alta o baja; es por eso que lo hicimos muy flexible para que un usuario pueda cambiar y establecer la tasa de acuerdo a su país. Le indicaremos cómo calcular el IVA en una calculadora y añadirlo o quitarlo.
IVA significa Impuesto sobre el Valor Añadido. También se llama impuesto sobre el consumo. La Unión Europea impone un impuesto sobre el valor añadido en los países europeos. Se puede aplicar a todos los servicios y productos prestados por una empresa registrada o a los bienes que las empresas locales venden e importan.
Para utilizar la calculadora en línea, vaya a la pestaña «Importe» de la calculadora e introduzca su importe bruto. Seleccione si desea «Añadir impuestos/quitar impuestos». La tasa correspondiente a su país saldrá automáticamente por defecto. Y termina el proceso pulsando el botón «Calcular».
El Precio Neto es el precio de un artículo sin IVA, y el Precio Total de un artículo es el precio con IVA. En lugar de calcular primero el IVA para el precio neto de un artículo y luego sumarle el IVA para obtener el Precio Total de ese artículo, podemos calcular directamente el Precio Total a partir del Precio Neto tanto al tipo estándar como al reducido utilizando estas fórmulas:
Fórmula para eliminar el IVA en Excel
Si has leído hasta aquí estarás deseando saber cómo funciona la fórmula del IVA. La siguiente sección te dará la seguridad de que 2 fórmulas te darán un resultado preciso. Veamos primero el Bruto de la siguiente.
Ahora, la fórmula que te di antes es la manera más fácil y corta de resolver este problema. Sin embargo, puede que no sea la forma más fácil de explicar cómo se hace. Así que quiero que veas la siguiente fórmula, que podría ser un poco más fácil de digerir.
Porque en Excel ya sabemos que 0,2 equivale al 20%. En lugar de dividir el total por 120 y luego multiplicar por 100. Podemos simplemente dividir el total por sí mismo añadir .2, en efecto 120%, para llegar al mismo resultado.
Este tutorial forma parte de una serie de tutoriales de cuentas que te animamos a seguir. Como resultado, usted aprenderá todo, desde la creación de una hoja de trabajo básica de cuentas hasta una tabla dinámica. Además, aprenderá muchos consejos y sugerencias cotidianos de Excel.