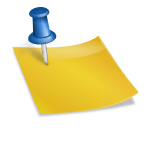El campo calculado de Excel está en gris
Contenido
¿Quiere añadir más información a su tabla pivotante sin alterar sus datos de origen? Puede añadir fácilmente campos calculados personalizados para crear fórmulas dentro de la tabla dinámica en lugar de añadir más columnas a su hoja de cálculo. Los campos personalizados pueden realizar casi cualquier cálculo que necesite, como mostrar promedios, porcentajes, varianzas y valores máximos para los campos. Le mostraremos cómo añadir un campo calculado personalizado a una tabla dinámica en su hoja de cálculo de Microsoft Excel y cómo editar el campo cada vez que necesite cambiar la fórmula.
Sustracción de campos calculados en la tabla dinámica
A nivel básico, las tablas dinámicas permiten presentar la información de forma rápida e intuitiva. Si no conoce las tablas dinámicas, puede consultar nuestra guía sobre cómo crear una tabla dinámica en cinco sencillos pasos para empezar.
Este campo de cálculo suma la información de otros campos y luego realiza el cálculo específico que desee en él. Por lo tanto, es importante saber cómo funcionan los campos calculados para poder personalizar los elementos calculados de la tabla dinámica.
En este punto, resalte su tabla pivotante, lo que debería crear una nueva pestaña en la parte superior que dice «tabla pivotante» con dos pestañas debajo de ella. Querrás hacer clic en Analizar y luego en Campo, Elementos y Conjuntos. Finalmente, seleccione Campo calculado.
Para esto, usaremos la columna Suma del Precio Total, que verás listada como ‘PrecioTotal’ en la sección de campos de abajo. Simplemente haz doble clic en ella para ponerla como la columna que queremos añadir, y luego añádele ‘ * 0,14 ‘, lo que significa multiplicarla por 0,14 o 14%.
Los campos calculados complejos son exactamente lo mismo que los campos calculados simples, con la principal diferencia de que la fórmula que se introduce puede ser más complicada. Por ejemplo, en lugar de calcular sólo un impuesto del 14% sobre los alimentos en el ejemplo anterior, también podría añadir un impuesto sobre las ventas.
Campo calculado de Excel si declaración
El problema es que necesito simbolizar una capa de estaciones de monitoreo de agua por tamaño y color basado en:Tengo una tabla relacionada con todos los datos de muestreo y una capa de características de mis estaciones de muestreo.Usando el Join One:One de las herramientas de análisis en MV Classic (salida de Layer View), puedo unir la tabla relacionada con las ubicaciones de las muestras, y puedo:Tampoco puedo simbolizar basado en atributos en una tabla relacionada (no puedo acceder a conjuntos de características en Change Style Expression Builder), así que. ¿Cómo puedo capturar tanto la fecha de recogida como la temperatura real del agua mientras se genera el recuento de la unión en cada estación? La única forma que se me ocurre es crear un cálculo de campo dinámico en un nuevo campo de la vista de la capa unida que actualice regularmente el recuento del registro relacionado para cada estación. ¿Es esto posible? ¿Hay alguna otra forma de acceder a la tabla relacionada desde el Change Style Expression Builder? (He pensado en una unión Uno:Muchos, pero no puedo filtrar en base a una fecha MAX, o cualquier otra cosa que sea útil). Puedo hacer un mapa el lunes si eso es útil, pero creo que he descrito el problema lo suficientemente bien por ahora. ¡Y tengo un montón de intentos fallidos que limpiar! 🙂
Campo calculado de Excel varias columnas
En las tablas dinámicas, puede utilizar funciones de resumen en los campos de valor para combinar los valores de los datos de origen subyacentes. Si las funciones de resumen y los cálculos personalizados no proporcionan los resultados que desea, puede crear sus propias fórmulas en campos calculados y elementos calculados. Por ejemplo, podría añadir un elemento calculado con la fórmula para la comisión de ventas, que podría ser diferente para cada región. La tabla dinámica incluiría automáticamente la comisión en los subtotales y los totales generales.
Las tablas dinámicas ofrecen formas de calcular los datos. Conozca los métodos de cálculo disponibles, cómo los cálculos se ven afectados por el tipo de datos de origen y cómo utilizar las fórmulas en las Tablas Dinámicas y los Gráficos Dinámicos.
Sólo se pueden crear fórmulas en los informes que se basan en datos de origen que no son de OLAP. No se pueden utilizar fórmulas en informes basados en una base de datos OLAP. Cuando utilice fórmulas en tablas dinámicas, debe conocer las siguientes reglas de sintaxis y comportamiento de las fórmulas:
Para utilizar fórmulas en un PivotChart, se crean las fórmulas en la PivotTable asociada, donde se pueden ver los valores individuales que componen los datos, y luego se pueden ver los resultados gráficamente en el PivotChart.